Reconfigure Epson Printer. If the IP address of the printer does not match with the network’s IP address, then also the connectivity issue arises. Hence, try to reconfigure Epson printer and fix this WiFi issue. First, open ‘Network Settings’ and check that the IP address of the printer and the network is same. 4 Using Windows 10 Mobile Printing. 38 Using Epson Print and Scan App with Windows Tablets. Close any other programs, including screen savers and virus protection software, and install your product software again. In Windows, make sure your product is selected as the default printer and the correct port is shown in the printer properties. This document will assist you with product unpacking, installation and setup. User's Guide HTML PDF This document contains an overview of the product, specifications, basic and in-depth usage instructions, and information on using options. The scanner may not work properly if Epson Scan is open and your computer goes into standby mode (Windows) or sleep mode (Mac OS X). Restart Epson Scan and try scanning again. The scanner may not work properly if you upgrade your operating system but do not reinstall Epson Scan.
I managed to work out the problem with the Epson tech support people. The ‘Filter’ Failed error seems to me to be the result of something corrupt, or otherwise not right, in the driver software. I do think an uninstaller script made by Epson, or better Apple, would be a good idea. In the old days of the Mac, we could uninstall components and reinstall components of the OS. Now everything is hidden, or so complex that, once something is installed and then develops an issue, it is not possible to easily figure out how to uninstall it. There is a way to Reset the Printing System (Control-Click on the printer list of Printers & Scanners in System Preferences, but a further reinstall step needs to be added. What about other components in the system? How does one do a reinstall of something that may go wrong?
In the instructions from Epson below, you can use Command-Shift G in the Finder, then, a.) Replace 'space'>'space with /; b.) Make sure the items are moved to trash and not just copied; c.) This should work for other printers, so step 10 would be to go to the support page for your printer; d.) If the support page does not offer a downloadable file, follow the steps for Adding A Printer as you normally would in Printers & Scanners of the Systems Preferences.
If you still have a problem persists try the following:
- Power off your product.
- Open System Preferences and select Print & Fax.
- Highlight the Epson printer and click on the '-' sign to delete the printer.
- Click Delete Printer to confirm and close Print & Fax.
- On your hard drive, select Library > Printers. Delete the Epson folder.
- On your hard drive, select Library > Printers> PPD > Contents > Resources. Delete Epson Printer Name.gz
- On your hard drive, select Library > Cache and delete the Epson folder.
- Close the hard drive.
- Restart your computer and power on the printer.
- Go to http://www.epson.ca/support.
- Search for your product or select it from the list.
- Select Downloads.
- Choose the printer or scanner driver for your system and click Download Now.
- Once the download has completed, click on the file from your desktop to launch the installer.
- Follow the directions to complete the installation.
- Try Printing again. A
From the Epson support page for my printer (note – I found that the driver install was an option available when I did step 5):
The latest printer driver for this product is available from Apple's Software Update. Here's how to get it:
1. Do one of the following:
USB: Connect your product to your Mac using a USB cable and make sure the product is turned on.
Wireless: Make sure your product is turned on. Connect your product to your wireless network.
Ethernet: Connect your product to your Mac using an Ethernet cable and make sure the product is turned on.
2. Go to the menu on your Mac, then select System Preferences.
3. Select Printers and Scanners, Print & Scan, or Print & Fax.
4. Do one of the following:
If your printer is not on the list, go to step 5.
If your printer is on the list, select your printer model and click the '-' (minus) button. Then go to step 5.
5. Click the '+' button. (If you see the Add Printer or Scanner... option, select it.)
In the screen that appears, select your printer model as below:
USB connection: Select the EPSON Series (USB) product.
Wireless or Ethernet connection: Select the EPSON Series (Bonjour) product.
Select your EPSON Series product in the Use or Print Using drop-down list, then click the Add button.
6. Go to the menu on your Mac, select Software Update or App Store, then click the Updates tab.
7. Do one of the following:

If you see an update from Epson, select UPDATE to install it. Note: Apple Software Update may find multiple updates for your system. You may choose to install all or some of the updates.
If an update is not available, you already have the latest Epson driver for your product.
Feb 19, 2018 8:47 AM
I managed to work out the problem with the Epson tech support people. The ‘Filter’ Failed error seems to me to be the result of something corrupt, or otherwise not right, in the driver software. I do think an uninstaller script made by Epson, or better Apple, would be a good idea. In the old days of the Mac, we could uninstall components and reinstall components of the OS. Now everything is hidden, or so complex that, once something is installed and then develops an issue, it is not possible to easily figure out how to uninstall it. There is a way to Reset the Printing System (Control-Click on the printer list of Printers & Scanners in System Preferences, but a further reinstall step needs to be added. What about other components in the system? How does one do a reinstall of something that may go wrong?
In the instructions from Epson below, you can use Command-Shift G in the Finder, then, a.) Replace 'space'>'space with /; b.) Make sure the items are moved to trash and not just copied; c.) This should work for other printers, so step 10 would be to go to the support page for your printer; d.) If the support page does not offer a downloadable file, follow the steps for Adding A Printer as you normally would in Printers & Scanners of the Systems Preferences.

If you still have a problem persists try the following:
- Power off your product.
- Open System Preferences and select Print & Fax.
- Highlight the Epson printer and click on the '-' sign to delete the printer.
- Click Delete Printer to confirm and close Print & Fax.
- On your hard drive, select Library > Printers. Delete the Epson folder.
- On your hard drive, select Library > Printers> PPD > Contents > Resources. Delete Epson Printer Name.gz
- On your hard drive, select Library > Cache and delete the Epson folder.
- Close the hard drive.
- Restart your computer and power on the printer.
- Go to http://www.epson.ca/support.
- Search for your product or select it from the list.
- Select Downloads.
- Choose the printer or scanner driver for your system and click Download Now.
- Once the download has completed, click on the file from your desktop to launch the installer.
- Follow the directions to complete the installation.
- Try Printing again. A
From the Epson support page for my printer (note – I found that the driver install was an option available when I did step 5):


The latest printer driver for this product is available from Apple's Software Update. Here's how to get it:
1. Do one of the following:
USB: Connect your product to your Mac using a USB cable and make sure the product is turned on.
Wireless: Make sure your product is turned on. Connect your product to your wireless network.
Ethernet: Connect your product to your Mac using an Ethernet cable and make sure the product is turned on.
2. Go to the menu on your Mac, then select System Preferences.
3. Select Printers and Scanners, Print & Scan, or Print & Fax.
4. Do one of the following:
If your printer is not on the list, go to step 5.
If your printer is on the list, select your printer model and click the '-' (minus) button. Then go to step 5.
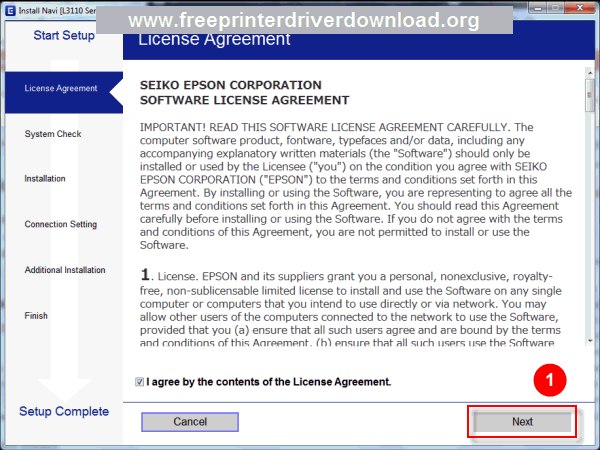
5. Click the '+' button. (If you see the Add Printer or Scanner... option, select it.)
In the screen that appears, select your printer model as below:
Scanner Not Working Epson
USB connection: Select the EPSON Series (USB) product.
Wireless or Ethernet connection: Select the EPSON Series (Bonjour) product.
Select your EPSON Series product in the Use or Print Using drop-down list, then click the Add button.
6. Go to the menu on your Mac, select Software Update or App Store, then click the Updates tab.
Epson Install Navi Windows 10
7. Do one of the following:
If you see an update from Epson, select UPDATE to install it. Note: Apple Software Update may find multiple updates for your system. You may choose to install all or some of the updates.
If an update is not available, you already have the latest Epson driver for your product.
Feb 19, 2018 8:47 AM